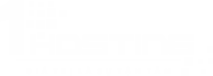
Ở phần trước, chúng ta đã cấu hình các thành phần cơ bản của Horizon View, với những thành phần đó, đã đủ để có thể tạo máy ảo và cung cấp cho user dưới dạng VDI thông thường (Manual Pool). Nhưng trong seri này tôi sẽ đi vào triển khai Linked Clone (Automated Pool), vì vậy chúng ta cần thêm 1 thành phần đó là vComposer.
A. Cài đặt SQL Server và tạo tài khoản cần thiết
Để cài đặt vComposer, trước tiên cần có database để lưu các thông tin linked clones, tôi sử dụng SQL Server 2008 R2 (View 5 hỗ trợ database của MS và Oracal, các bạn lên trang chủ để xem phiên bản hỗ trợ phù hợp)
B1: Tren máy AD, cài đặt SQL Server. (vì là mô hình bài lab, tôi cài SQL Server trên máy AD, nhưng điều nảy là ko an toàn trên thực tế vì vậy khi cài đặt SQL Server, chúng ta sẽ nhận đc cảnh báo về điều này.)
*Ở bài trước chúng ta cài đặt vCenter cũng có nhắc tới database, vậy câu hỏi nhiều bạn đặt ra có lẽ là, dùng chung 1 database cho cả 2 thành phần này được không ? Câu trả lời là được. Bạn nên đặt 1 server riêng làm databse server, và tạo các database riêng cho từng thành phần.
B2: Sau khi cài đặt SQL Server, vào SQL Management Studio để tạo account và database cho linked clone.
Tạo database tên View5 và tài khoản tên View5 (set db_owner là View5)
B. Cấu hình ODBC
Cấu hình ODBC trên máy vCenter để cho phép máy vCenter truy xuất dữ liệu từ database của linked clone trong quá trình vận hành (vì sẽ cài vComposer trên máy vCenter)
B1: Trên máy vCenter (vc), vào Start > Administrator Tools > Data Sources (ODBC)
B2: Hộp thoại ODBC xuất hiện, chọn tab System DSN > Add
B3: Chọn SQL Server Native Client 10.0 > Finish
B4: Sau khi Finish, cửa sổ tạo xuất hiện. Nhập thông tin
Name : tên tùy ý
Description : ỳ túy
Server : điền tên máy chứa databse đã tạo –> Next
B5: tick chọn “With SQL Ser…..”
Nhập thông tin tài khoản đã tạo ở bước trước —> Next
B6: Tick chọn “Change the default…” sổ chọn database tạo ở bước trước
B7: Finish move !
B8: ấn test Data Source, để kiểm tra kết nối
Thông báo Successfully !
Và trong mục System DSN đã có View 5 vừa add
C. Cài đặt vComposer
Tại máy VC, chạy file cài đặt vComposer, và ấn Next liên tục :))
Tới đoạn nhập Database Information thì nhập thông tin database và tài khoản đã tạo ở bước trên.
D. Add vCompser vào vCenter
B1: Tại giao diện quản lý View Administrator > tab View Configuration > Server
Phải chuột vào vcenter đã add chọn Edit B2: Tại mục View Composer Server Settings > Edit
B2: Tại mục View Composer Server Settings > Edit
B3: Tick chọn View Composer co-installed with vCenter Server > OK
Ở bên ngoài, thấy icon Vcenter giờ có thêm viền vàng bọc quanh là đã add thành công
*Trouble Shoot*
Trong quá trình cấu hình nếu gặp lỗi
Microsoft Server LoginConnection Failed:SQLState: ’08001′SQL Server Error: 5[Microsoft][SQL Server Native Client 10.0]Named Pipes ProviderCould no open a connect to SQL Server [S]Connection Failed:SQLStateL ‘HYT00″SQL Server Error: 0Login Timeout ExpiredKhắc phục:
Tại máy SQL Server, click Start > Programs > Microsoft SQL Server 2008 R2 > Configuration Tools > SQL Server Configuration Manager
Chọn mục SQL Server Network Confifuration > Protocols for MSSQLSERVER
Phải chuột Properties TCP/IP > Enable chọn YES > OK
Restart SQL Server services là xong.
Tiếp theo ta sẽ setup Windows 7 trên 1 máy ảo và các chi tiết cần lưu ý tại bài viết này