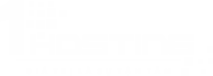
Ngày nay các ứng dụng Java Servlet hay JSP web pages đã không còn xa lạ với những nhà phát triển. Họ thường thuê vps để tự build các hệ thống ứng dụng như web services hay các ứng dụng nền Java. Với Apache Tomcat, mọi thứ dường như còn đơn giản hơn khi Tomcat đã sẵn sàng cho ta một app server với nhiều tính năng và rất dễ cài đặt chỉ bằng vài cú click chuột. Trong bài viết này, 1Hosting sẽ giới thiệu với các bạn cách thức để cấu hình Apache Tomcat làm việc như một component bên trong IIS Webserver hay nói cách khác, IIS sẽ là 1 proxy server đứng trước Apache Tomcat.
Trước tiên ta sẽ xem cấu trúc của Apache Tomcat như sau, Tomcat bao gồm:
. Catalina: một module thực thì các Java code servlets
. Jasper: một module phân tích các file JSP và biên dịch chúng thành các Java code servlets, đầu ra của Jasper chính là đầu vào cho Catalina.
. Coyote: một module đón các HTTP traffic ở port 8080, sau đó chuyển về cho Tomcat xử lý và trả kết quả lại cho người dùng.Trong bài viết này, ta sẽ sử dụng các bộ IIS connector cho IIS đứng trước, xử lý các HTTP request thay thế Coyote.
1. Cài đặt JDK trong đó có luôn cả JRE, download và cài đặt chỉ là click and click.
2. Download và cài đặt Tomcat, nên sử dụng bản .zip để hiểu rõ nhiều thứ hơn
3. Giải nén Tomcat ra 1 thư mục gọi là C:\Tomcat
4. Setup 2 biến môi trường sau, chú ý 2 biến này đều là system variable nên phải chọn sao cho nó đúng
và
5. Tất nhiên đã là system variable thì phải reboot lại VPS để OS nhận dạng được – REBOOT
6. Mở file startup.bat trong thư mục C:\tomcat\bin để khởi động Tomcat server và nhớ đừng tắt nó đi.
7. Mở trình duyệt và vào địa chỉ http://localhost:8080, nếu thấy hình con mèo như này thì là OK, Tomcat đây rồi
8. Nếu muốn Tomcat luôn khởi động như 1 services của hệ điều hành, download gói Windows Installer và setup, trong bài này 1Hosting chỉ thích dùng gói tự start/stop Tomcat.
9. Sau khi đã thấy hình con mèo, ta cần truy nhập sâu hơn vào bên trong với Tomcat manager. Để làm được như vậy, ta setup thêm như sau.Trước tiên vào trang này http://localhost:8080/manager/html sẽ thấy hỏi user+pass
Mở file c:\tomcat\conf\tomcat-users.xml và thêm vào cuối dòng <tomcat-users> như sau:
<role rolename="manager-gui"/> <role rolename="manager-script"/> <role rolename="manager-jmx"/> <role rolename="manager-status"/> <user username="tomcat" password="tomcat" roles="manager-gui,manager-script,manager-jmx,manager-status"/>
Save file và khởi động lại Tomcat, đăng nhập vào link Tomcat Manager với user và pass là tomcat. Nếu OK sẽ thấy như sau:
Phần tiếp theo ta sẽ xem cấu hình IIS để có thể làm việc được Apache Tomcat. Lúc này IIS đóng vai trò là một proxy webserver và chuyển các request (các trang JSP) về cho Tomcat xử lý và nhận lấy kết quả trả về cho người dùng.