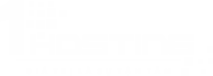
VMware Horizon View cần được xây dựng trên hệ thống vSphere (có vCenter). Vì vậy cần có hypervisor dựa trên vCenter. Ta sẽ triển khai công nghệ Linked Clones nên ngoài vCenter, vConnector chúng ta cần vComposer.
Key của View sẽ có kèm theo link download trên trang chủ của VMware.
Mô hình cần thực hiện:
1. Cấu hình chung như sau:
2. Các máy và hệ điều hành cần cài:
| Host | Tên máy | OS | Cài đặt | Cấu hình | Chú thích |
| Host1 | VC | Windows Server 2008 R2 | vCenter vComposer | 4 CPU 6G RAM 100G HDD | Đã join domain 1hosting.com.vn |
| Host2 | Vcon | Windows Server 2008 R2 | vConnector | 2 CPU 2G RAM 100G HDD | Đã join domain 1hosting.com.vn |
| AD | Windows Server 2008 R2 | Active Directory DNS SQL Server 2k8 | 2 CPU 1G RAM | DNS phân giải được tất cả tên máy trong sơ đồ | |
| Win7 | Windows 7 | VMware Tools View Agent | v2 CPU 1G RAM 100G HDD | Đặt ip động |
Các máy VC, Vcon, AD là các máy ảo trên host ESXi, có thể tách riêng những máy này thành từng máy vật lý riêng biệt. Riêng win7, bắt buộc cài trong ESXi, đây là máy ảo sẽ dùng để kiểm tra môi trường VDI.
Quá trình cài đặt sẽ trải qua 6 phần:
1. Cài đặt AD và chuẩn bị tài khoản cần thiết
2. Cài đặt vCenter
3. Cài đặt và cấu hình vConnector
4. Cài đặt vComposer
5. Cài đặt Windows 7
6. Cấu hình Link Clones
Ok let’s go
B1: Trên máy Windows Server 2008 R2 tên ad, tiến hành lên AD (bài lab này domain tên là: 1hosting.com.vn)
B2: Tạo OU/ Group/ User dùng làm tài khoản sử dụng trong môi trường VDI
OU | Linked Clone | |
| Group | admin | User |
| User | vadmin | u1, u2 |
B1: Trên máy Windows Server 20908 R2 tên vc, tiến hành join domain vừa tạo ở trên.B2: Chạy đĩa cài đặt vCenter > Chọn Simple Install > Install
* Dùng tài khoản administrator để cài đặt, cần chắc chắn DNS có thể phân giải được tên máy (FQDN)*
Cài đặt ở chế độ Simple
Quá trình cài đặt sẽ tự động cài đặt liên tục 4 thành phần vCenter Single Sign-On, vSphere Web Client, vCenter Inventotry Service, vCenter Server. Nhưng việc cài đặt sẽ dừng ở 1 số giai đoạn để yêu cầu nhập thông tin cần thiết.
B3: Ở giai đoạn cài vCenter Single Sign-On, hệ thống sẽ yêu cầu điền password, đây chính là tài khoản dùng để quản lý vCenter sau này. (có dạng username mặc định là Administrator@vsphere.local)
B4: Ở giai đoạn cài vCenter Server, hệ thống sẽ yêu cầu nhập License Key, ấn Next để tiếp tục (lúc này bạn sẽ đc 60days sử dụng)
B5: Tiếp theo hệ thống sẽ hỏi về việc cài đặt SQL Server, trong bài lab này do không có SQL Server trước đó, nên sẽ chọn “Install a Microsft….” để cài đặt mới SQL Server trên chính máy vc dùng làm database cho vCenter hoạt động.
Qaá trình cài đặt thành công khi nhận được thông báo cuối cùng
*Trouble shoot :
Trong quá trình cài đặt nếu hiện thông báo : Stop running this script? chọn No để tiếp tục.
B1: Tại máy Windows Server 2008 R2 tên Vcon, tiến hành chạy file cài đặt vConnection Server.
Màn hình Welcome > Next
B2: Chấp nhận License > Next; Chọn thư mục cài đặt > Next
B3: Chọn loại connection server muốn cài đặt, chọn View Standard Server > Next
B4: Đặt password recovery, điền phù hợp > Next
B5: Chọn cấu hình firewall.
Nếu server có bật chức năng windows firewall thì tick chọn “Configure Windows Firewall automatically” để hệ thống tự động open port cần thiết
Trong trường hợp này tôi đã Off tất cả firewall nên tick chọn “Do not…” > Next
B6: Chọn tài khoản để quản lý View Administrators
Đây sẽ là tài khoản đầu tiên dùng để truy cập vào trang quản lý View (có thể tạo thêm sau)
Tick chọn “Authorize a specific….” điền tài khoản cần thiết (trong trường hợp này tôi điền tài khoản administrator của domain 1hosting.com.vn) > Next
B7: Vì chọn tài khoản trong domain, nên hệ thống yêu cầu xác thực quyền. Nhập username/ password của “trùm” domain 1hosting.com.vn.
B8: Không quan trọng, đây là bước làm servey cho vmware > Next
B9: Sẵn sàng cho việc cài đặt > Install để cài đặt.
B10: Sau khi cài đặt hoàn tất, chúng ta sẽ có đc giao diện quản lý View thông qua đĩa chỉ
http://1hosting.com.vn/admin
Giao diện quản lý View
Chọn View Configuration > Product Licensing and Usage > chọn Edit License và nhập License Key vào
B11: Tiến hành add vCenter vào hệ thống View
Chọn View Configuration > Server > Add
B12: Điền thông tin vCenter vào > Next
B13: Hiện tại chúng ta chưa cài vComposer nên chưa thể điền thông tin vComposer > Next
B14: Tính năng mới của vCenter 5.5, k dùng > Next
B15: hoàn tất > Finish