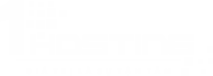
Ở phần trước, chúng ta đã tạo xong source dùng để làm master image (gold master/ golden image) sử dụng trong Linked Clone (automated pool), ta sẽ tiếp tục tạo Linked Clones dựa trên hệ thống đã cài đặt.
B1: tại giao diện quản lý View Administrator. tab Inventory –> Pool . chọn Add
B2: tick chọn Automated Pool –> Next
B3 Tick chon Dedicated
Dedicated: khi user logout và login trở lại thì vẫn truy cập vào desktop cũ trong pool
Enable automatic assignment: user sẽ tự động assgin vào desktop,k cần thông qua admin.
Floating: khi user logout và login trợ lại thì sẽ random vào desktop trong pool —> Next
B4: Tick chọn View Composer linked clones –> Next
B5: nhập thông tin pool muốn tạo –> Next
B6: Thiết lập thuộc tính trong pool —> Next
B7: giữ mặc định ở mục Basic
Tick chọn Use a naming partern : điền win7-{n} ( có thể thay win7 bằng tên bạn muốn)
Max number of desktop : số lượng dekstop sẽ clone ra
Number of spare desktop: số lượng desktop sẽ on chờ
Maximun number of ready ….operation: số luong desktop sẵn sàng khi vComposer đang recompose hoặc bảo trì.
—> Next
B8: Chọn dung lượng Persistend Disk và Disposable File Redirection
Persistent Disk: ổ đĩa cho phép user chép file và sẽ đc lữu giữ
Disposable File redirection: ổ đĩa cho user chép file tạm và sẽ bị xóa khi refesh desktop, recompose.
—>Next
B9: Chọn nơi chứa Presistent Disk và Replica Disk (k tick chọn thì lưu ở local) –> Next
B10: cấu hình liên kết vCenter
tại mục 1. chọn Browse
B11: Chọn VM muốn làm source, chọn win7 —> OK
B12: Chọn Browse ở mục 2, và chọn bản snapshot đã tạo ở win7 bài trước.—> OK
B13: Chon Browse ở mục 3 và chọn folder chứa VM –> OK
B14: Chọn Browse ở mục 4 và chọn Host/Cluster –> OK
B15: Chọn Browse ở mục 5 và chọn Resource Pool > OK
B16: Chọn Browse ở mục 6 và chọn datastore muốn lưu Linked Clone –> OK
Nếu chọn lưu ở Local thì sẽ có thông báo warning, ko sao OK
B17: Các liên kết tới vCenter đã hoàn tất –> Next
B18: tính năng mở rộng –> Next
B19: tinh chỉnh Sysprep –> Next
B20: Finish để hoàn tất
Lúc này trong giao diện quản lý View Administrator mục Pool sẽ xuất hiện pool vừa tạo.
B21: Tiến hành thêm user/group có quyền sử dụng Pool. Chọn tên pool vừa tạo, chọn Entitlements –> Add
B22: chọn user/group phù hợp –> OK –> OK
Qua mục Desktop, thấy 2 clones đã ở trạng thái Available, sẵn sàng cho truy cập